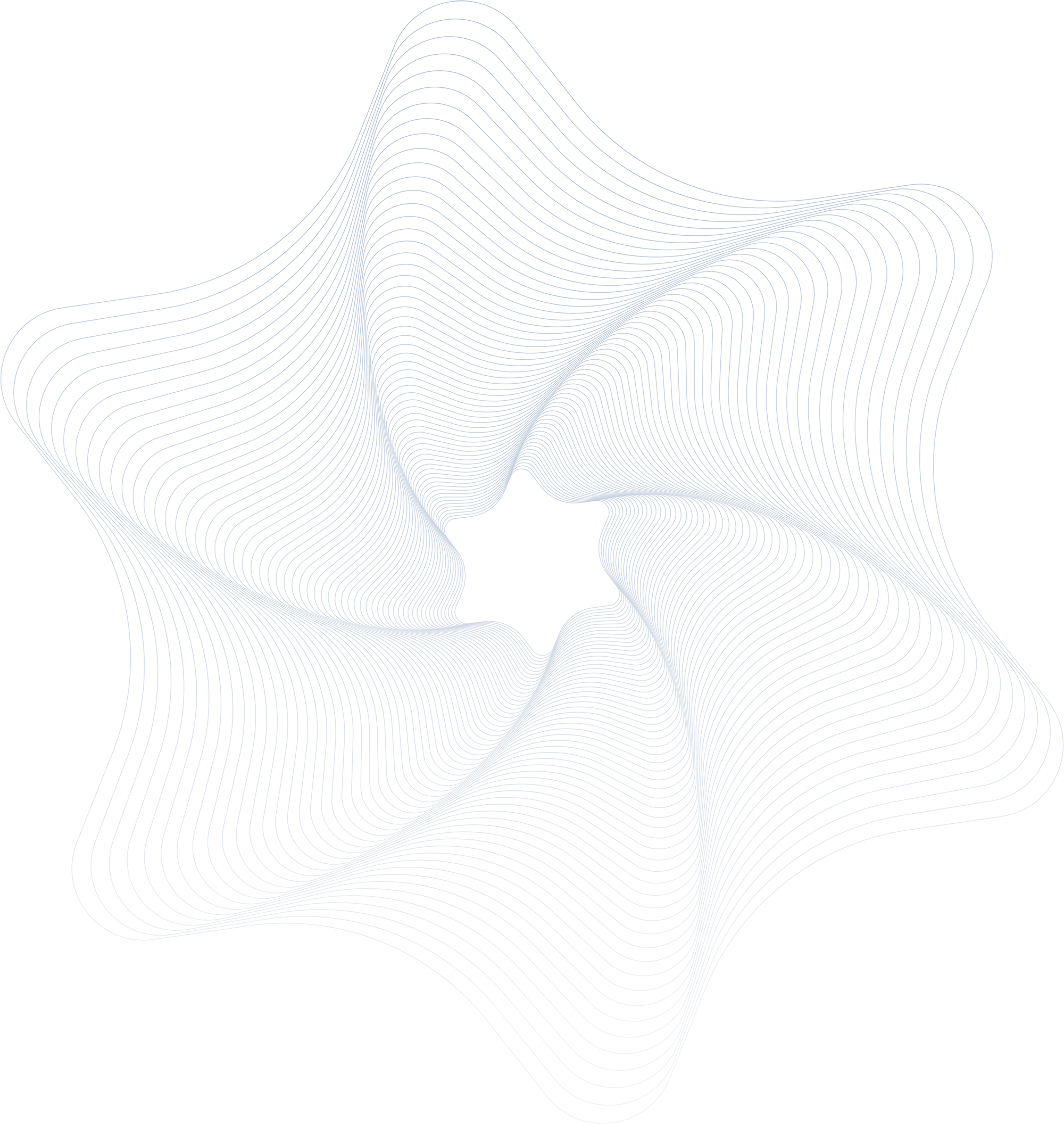
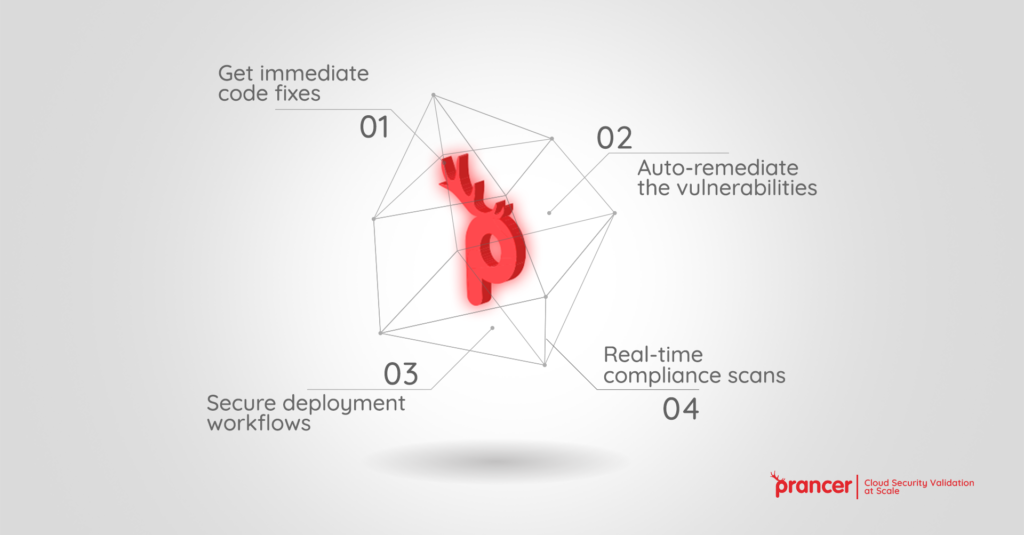
There are many reports out that TLS 1.0 and 1.1 are no longer secure and you need to upgrade to at least TLS 1.2 to get the maximum security for your web application. You can review this Stack Exchange post to get more information. It is very important that Azure resources that are deployed to your tenant disable the support for TLS 1.0 and 1.1 and rely at least on TLS 1.2 for their operations. Fortunately, Azure SQL supports TLS1.2. In this post, I am showing you how to find this security vulnerability in your Azure tenant using Prancer platform, and how to auto remediate this issue.
As per Microsoft Azure blog, now Azure SQL instance requires TLS version 1.2 to maintain stable and secure connectivity. Prancer provides an automated way for finding out the Azure SQL resources which have configured TLS Version less than 1.2. And also auto remediate those vulnerabilities with a click of a button!
Look at this screenshot here you can see Minimum TLS Version is set to 1.1 (Which is a security issue!)

Here are the steps for how to configure in Prancer and Remediate the Azure SQL configuration.
Connector file is used for authenticating to Azure Cloud services to manage the resources on the cloud. Use the below azure connector sample file and create azure_structure.json file with the updated Azure AD credentials in it.
{
"container": "azure_remediation_demo",
"name": "azure_structure",
"json": {
"type": "azure",
"fileType": "structure",
"companyName": "Prancer",
// replace your tenant id
"tenant_id": "f997f2f9-a48f-****-****-************",
"autoRemediate": true,
"accounts": [
{
"department": "Network Security",
"subscription": [
{
"subscription_name": "whitekite",
"subscription_description": "whitekite",
// replace your subscription id
"subscription_id": "d34d6141-7a19-****-****-************",
"users": [
{
// subscription user name.
"name": "abc*****@gmail.com",
// replace your client id
"client_id": "db57053a-7bce-****-****-************"
}
]
}
]
}
]
}
}Master Snapshot configuration file is used to define resource type details which you want to execute the compliance test on.
Create azure_snapshot.json file, based on the below sample configuration json file.
{
"container": "azure_remediation_demo",
"name": "azure_snapshot",
"json": {
"contentVersion": "1.0.0.0",
"fileType": "masterSnapshot",
"snapshots": [
{
"source": "azure_structure",
"type": "azure",
// subscription user name, should be same as used in connector file
"testUser": "abc*****@gmail.com",
// subscription id, should be same as used in connector file
"subscription_id": "d34d6141-7a19-****-****-************",
"nodes": [
{
"masterSnapshotId": "AZURE_SQL",
"type": "Microsoft.Sql/servers",
"collection": "Microsoft.Servers"
}
]
}
]
}
}Master Compliance configuration file contains the list of testcases that will be run on fetched cloud resource json files.
Create azure_test.json file, based on the below configuration json file.
{
"container": "azure_remediation_demo",
"name": "azure_test",
"json": {
"contentVersion": "1.0.0.0",
"fileType": "mastertest",
"masterSnapshot": "azure_snapshot",
"testSet": [
{
"masterTestName": "AZURE_TEST",
"version": "0.1",
"cases": [
{
"masterTestId": "AZURE_SQL_TEST",
"type": "rego",
"rule": "file(azure_sql.rego)",
"tags": [
{
"cloud": "Azure",
"compliance": [],
"service": [
"Databases"
]
}
],
"evals": [
{
"id": "sql_tls_version",
"eval": "data.rule.tls_version",
"message": "data.rule.tls_version_err",
"remediationDescription": "Mannual Steps: n 1) Open Azure Portal. n 2) Open SQL Servers list n 3) Select the SQL Server for which you want to modify the Mimimal TLS Version. n 4) Click on `Firewalls and virtual networks` option under `Security` section. n 5) Update the Minimum TLS Version to `1.2` and click on save button.",
"remediationFunction": "remediate_security_rule.py"
}
],
"title": "Azure SQL Database check minumum TLS version",
"description": "This policy will find the Azure SQL Databases which are set the minumum TLS version lower then 1.2",
"masterSnapshotId": [
"AZURE_SQL"
],
"status": "enable"
}
]
}
],
"notification": []
}
}Create the azure_sql.rego file which contains the rule checks which will be perform against cloud resource.
Create azure_sql.rego file as below.
package rule
sql_database_issue["invalid_minimal_tls_version"] {
lower(input.type) == "microsoft.sql/servers"
input.properties.minimalTlsVersion != "1.2"
}
default tls_version = null
tls_version = true {
not sql_database_issue["invalid_minimal_tls_version"]
}
tls_version = false {
sql_database_issue["invalid_minimal_tls_version"]
}
tls_version_err = "Azure SQL Database has set minumum TLS version lower then 1.2" {
sql_database_issue["invalid_minimal_tls_version"]
}
All the configuration files Connector configuration file, Snapshot configuration file, Compliance Configuration file, Rego files should be store in a collection. The name of the collection should be same as one which we defined in all configuration json files. Here we have set azure_remediation_demo value as container_name in all configuration json files.
To create a new collection on Prancer:

Once collection is created, you can see the created collection in the collection list. Now we can upload the Rego file to that collection. To upload the Rego file,
azure_sql.rego file in file upload area.Upload button.
For upload a Connector Configuration file,
azure_structure.json file in file upload area.Upload Connector button.
For upload a Master Snapshot configuration file,
azure_snapshot.json file in file upload area.Master Resource Snapshot option as a Snapshot Type.Submit button.
For upload a compliance file,
azure_test.json file in file upload area.Master Compliance option as a Compliance Type.Submit button.
azure_structure.json file, we have set the Client Id db57053a-7bce-****-****-************. 
To crawl the resources:
Run Crawler screen.azure_remediation_demo.
Once the crawler is done then verify that the cloud resources are fetched correctly or not.
Resource Configuration Tab
Click on the generated snapshot list item to verify that resources are fetched correctly.

Once you verify that all the resources are fetched correctly, we can run the compliance on it.
Run Compliance screen.azure_remediation_demo
Once the compliance process is completed then we can see the pass/fail reports in report page.
Report screen.filter button for see the latest report.
Remediation button for fix the problem. It will run the process for fix the problem on cloud and will give the success message about Remediation done.
Open the Azure SQL cloud resource on Azure portal and verify that the remediation is done correctly or not.
